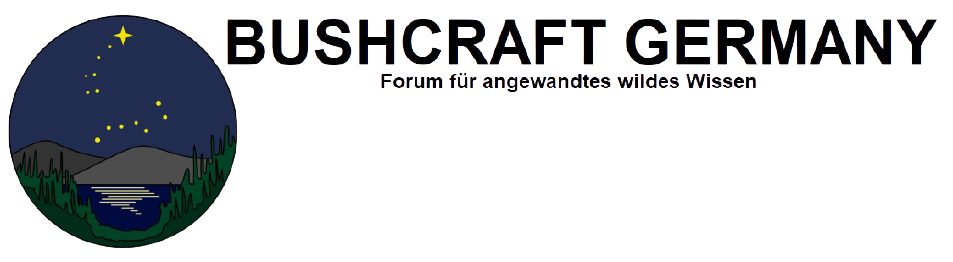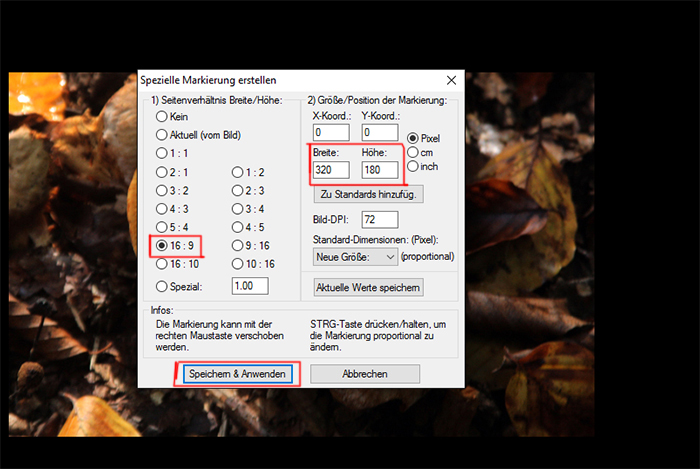Tutorial IrfanViev

IrfanView Teil1 - Programm Installieren - Sprache einstellen - Bild öffnen
Hier kann man IrfanView downloaden - auf der Originalseite
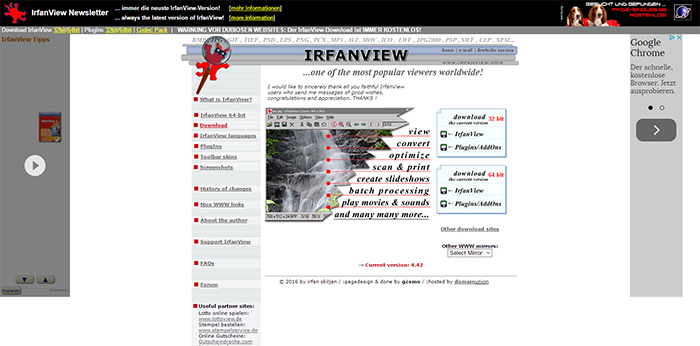
IrfanView ist ein einfaches Bildbearbeitungsprogramm.
Es können Grafiken und Fotos geöffnet und umgewandelt werden.
Die Funktionen des Programms sind unkompliziert, leicht verständlich und das gewünschte Ergebnis wird schnell erreicht.
Der IrfanView-Download ist IMMER KOSTENLOS!
Nachdem das Programm heruntergeladen wurde, könnt ihr es mit dem Setup installieren.
Dann öffnen wir das Programm und stellen die Sprache ein
unter -> „Options“ –> „Change Language"
unter -> Optionen -> Sprache ändern
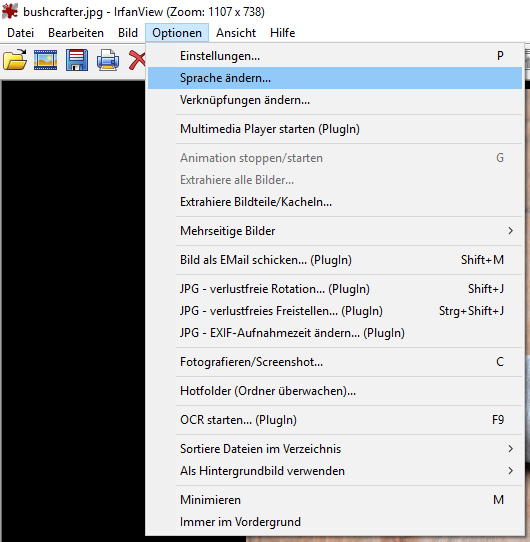
dann können wir von English auf Deutsch umswitchen
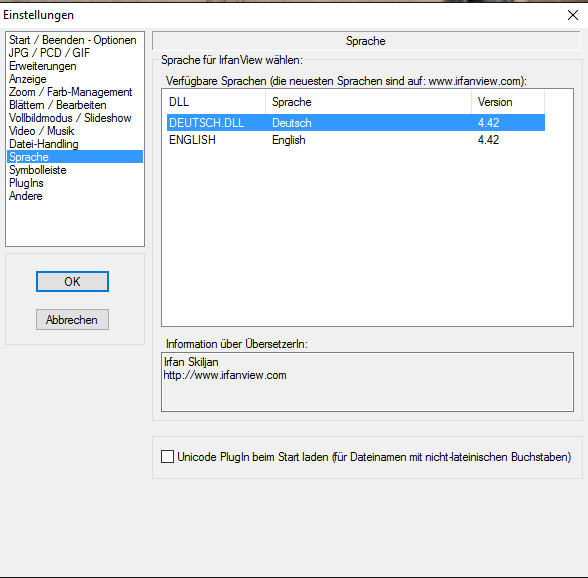
dann mit OK bestätigen.
Jetzt wollen wir mal ein Bild öffnen
Unter Datei -> Öffnen

dann öffnet sich ein Fenster mit den Ordnern unseres Rechners - Bild suchen - Bild anklicken und dann auf Öffnen klicken

Unten haben wir Angaben zum Bild - Größe, Farben, Dateigröße
Bitte achtet schon nach dem Öffnen einer Datei darauf, nicht an der Originaldatei zu
arbeiten, um sie nicht versehentlich zu überschreiben.
Wenn ihr noch keine Kopie angelegt
habt, macht das jetzt mit „Datei“ – „Speichern unter“ nach -> am besten in einen neuen Ordner und klickt auf Speichern. Fertig.
Das Bild ist jetzt geöffnet

Bitte bei Fragen hier nicht reinschrieben - neuen Thread öffnen - weil hier geht es noch weiter - das wird sonst unübersichtlich